Setelah menginstal sistem operasi windows di PC atau Laptop, tiba-tiba Anda berkeinginan untuk membuat sebuah partisi baru ataupun merubah volume hardisk Anda. Jangan bingung sobat. Khususnya Anda pengguna Windows 7, telah tersedia sebuah tools sederhana untuk mengelola partisi dan volume hardisk Anda. Bagaimana cara membuat partisi baru pada Windows 7? Yuk, disimak caranya berikut ini:
1. Buka Manajemen Disk konsol dengan mengetikkan diskmgmt.msc pada command prompt
2. Dalam Disk Management’s Graphical view, klik kanan area yang bebas atau tidak terisi. Kemudian klik New Simple Volume
3. Baca halaman selamat datang, kemudian klik Next
4. Anda akan masuk pada Specify Volume Size page untuk menentukan ukuran minimum dan maksimum volume dalam satuan Mega Byte. Pada halaman ini, Anda bisa membuat batasan-batasan yang memungkinkan bagi volume hardisk Anda. Tentukan ukuran volume pasrtisi Anda, kemudian klik Next
5. Pada Assign Drive Letter Or Path page, tentukan apakah anda ingin memberikan huruf sebagai penanda drive. pilihan yang tersedia adalah sebagai berikut:
Assign The Following Letter Drive: Berikut Pilih huruf drive yang tersedia pada daftar pilihan yang disediakan. Secara default, Windows 7 memilih huruf drive terendah yang tersedia dan tidak termasuk huruf drive dilindungi maupun yang ditugaskan ke disk lokal atau drive jaringan.
Mount In The Following Empty NTFS Folder: Pilih opsi ini untuk me-mount partisi dalam folder NTFS kosong. Anda harus kemudian ketik path ke folder yang ada atau klik Browse untuk mencari atau membuat folder untuk digunakan.
Do Not Assign A Drive Letter Or Drive Path: Pilih opsi ini jika Anda ingin membuat partisi tanpa memberikan huruf drive atau path. Kemudian, jika Anda ingin partisi akan tersedia untuk penyimpanan, Anda dapat menetapkan huruf drive atau path pada waktu itu.
6. Gunakan halaman Format Partition untuk memformat partisi yang telah Anda buat. Jika Anda ingin memformat volume, pilih Format Volume , dan kemudian konfigurasi sebagai berikut:
File System Mengatur tipe file system sebagai FAT, FAT32, atau NTFS. NTFS dipilih secara default dalam kebanyakan kasus. Jika Anda membuat sistem file sebagai FAT atau FAT32, nanti bisa dikonversi ke NTFS dengan menggunakan utilitas Konversi. Anda tidak bisa, bagaimanapun, mengubah partisi NTFS ke FAT atau FAT32.
Allocation Unit Size Mengatur ukuran cluster untuk sistem file. Ini adalah unit dasar di mana ruang disk dialokasikan. Default ukuran unit alokasi didasarkan pada ukuran volume dan, secara default, diatur secara dinamis sebelum format. Untuk mengesampingkan fitur ini, Anda dapat mengatur ukuran unit alokasi ke nilai tertentu. Jika Anda menggunakan banyak file kecil, Anda mungkin ingin menggunakan ukuran cluster yang lebih kecil, seperti 512 atau 1.024 byte. Dengan pengaturan ini, file kecil menggunakan ruang disk sedikit.
Volume Label Mengatur label teks untuk partisi. Label ini adalah nama volume partisi dan secara default diatur ke Volume Baru. Anda dapat mengubah volume label setiap saat dengan mengklik kanan volume pada Windows Explorer, pilih Properties, dan mengetik nilai baru di bidang Label disediakan pada tab General.
Perform A Quick Format Memberitahukan Windows 7 untuk memformat partisi tanpa memeriksa untuk kesalahan. Dengan partisi yang besar, opsi ini dapat menghemat beberapa menit. Namun, biasanya lebih baik untuk memeriksa kesalahan, yang memungkinkan Manajemen Disk untuk menandai bad sector pada disk dan mengunci mereka.
Aktifkan Enable File And Folder Compression. Kompresi built-in yang tersedia hanya untuk NTFS. Dalam NTFS, kompresi transparan kepada pengguna dan file terkompresi dapat diakses seperti file biasa. Jika Anda memilih opsi ini, file dan direktori pada drive ini dikompresi secara otomatis.
7. Klik Next, kemudian muncul pilihan konfirmasi dan setelah itu selesai
Windows 7 Disk Management Tools akan menunjukkan partisi yang baru saja Anda buat
Selamat mencoba!
Referensi:
http://technet.microsoft.com/en-us/magazine/gg309170.aspx
1. Buka Manajemen Disk konsol dengan mengetikkan diskmgmt.msc pada command prompt
2. Dalam Disk Management’s Graphical view, klik kanan area yang bebas atau tidak terisi. Kemudian klik New Simple Volume
3. Baca halaman selamat datang, kemudian klik Next
4. Anda akan masuk pada Specify Volume Size page untuk menentukan ukuran minimum dan maksimum volume dalam satuan Mega Byte. Pada halaman ini, Anda bisa membuat batasan-batasan yang memungkinkan bagi volume hardisk Anda. Tentukan ukuran volume pasrtisi Anda, kemudian klik Next
5. Pada Assign Drive Letter Or Path page, tentukan apakah anda ingin memberikan huruf sebagai penanda drive. pilihan yang tersedia adalah sebagai berikut:
Assign The Following Letter Drive: Berikut Pilih huruf drive yang tersedia pada daftar pilihan yang disediakan. Secara default, Windows 7 memilih huruf drive terendah yang tersedia dan tidak termasuk huruf drive dilindungi maupun yang ditugaskan ke disk lokal atau drive jaringan.
Mount In The Following Empty NTFS Folder: Pilih opsi ini untuk me-mount partisi dalam folder NTFS kosong. Anda harus kemudian ketik path ke folder yang ada atau klik Browse untuk mencari atau membuat folder untuk digunakan.
Do Not Assign A Drive Letter Or Drive Path: Pilih opsi ini jika Anda ingin membuat partisi tanpa memberikan huruf drive atau path. Kemudian, jika Anda ingin partisi akan tersedia untuk penyimpanan, Anda dapat menetapkan huruf drive atau path pada waktu itu.
6. Gunakan halaman Format Partition untuk memformat partisi yang telah Anda buat. Jika Anda ingin memformat volume, pilih Format Volume , dan kemudian konfigurasi sebagai berikut:
File System Mengatur tipe file system sebagai FAT, FAT32, atau NTFS. NTFS dipilih secara default dalam kebanyakan kasus. Jika Anda membuat sistem file sebagai FAT atau FAT32, nanti bisa dikonversi ke NTFS dengan menggunakan utilitas Konversi. Anda tidak bisa, bagaimanapun, mengubah partisi NTFS ke FAT atau FAT32.
Allocation Unit Size Mengatur ukuran cluster untuk sistem file. Ini adalah unit dasar di mana ruang disk dialokasikan. Default ukuran unit alokasi didasarkan pada ukuran volume dan, secara default, diatur secara dinamis sebelum format. Untuk mengesampingkan fitur ini, Anda dapat mengatur ukuran unit alokasi ke nilai tertentu. Jika Anda menggunakan banyak file kecil, Anda mungkin ingin menggunakan ukuran cluster yang lebih kecil, seperti 512 atau 1.024 byte. Dengan pengaturan ini, file kecil menggunakan ruang disk sedikit.
Volume Label Mengatur label teks untuk partisi. Label ini adalah nama volume partisi dan secara default diatur ke Volume Baru. Anda dapat mengubah volume label setiap saat dengan mengklik kanan volume pada Windows Explorer, pilih Properties, dan mengetik nilai baru di bidang Label disediakan pada tab General.
Perform A Quick Format Memberitahukan Windows 7 untuk memformat partisi tanpa memeriksa untuk kesalahan. Dengan partisi yang besar, opsi ini dapat menghemat beberapa menit. Namun, biasanya lebih baik untuk memeriksa kesalahan, yang memungkinkan Manajemen Disk untuk menandai bad sector pada disk dan mengunci mereka.
Aktifkan Enable File And Folder Compression. Kompresi built-in yang tersedia hanya untuk NTFS. Dalam NTFS, kompresi transparan kepada pengguna dan file terkompresi dapat diakses seperti file biasa. Jika Anda memilih opsi ini, file dan direktori pada drive ini dikompresi secara otomatis.
7. Klik Next, kemudian muncul pilihan konfirmasi dan setelah itu selesai
Windows 7 Disk Management Tools akan menunjukkan partisi yang baru saja Anda buat
Selamat mencoba!
Referensi:
http://technet.microsoft.com/en-us/magazine/gg309170.aspx




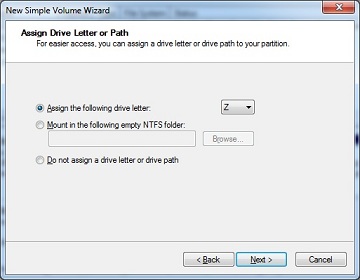






thanks infonya
BalasHapus